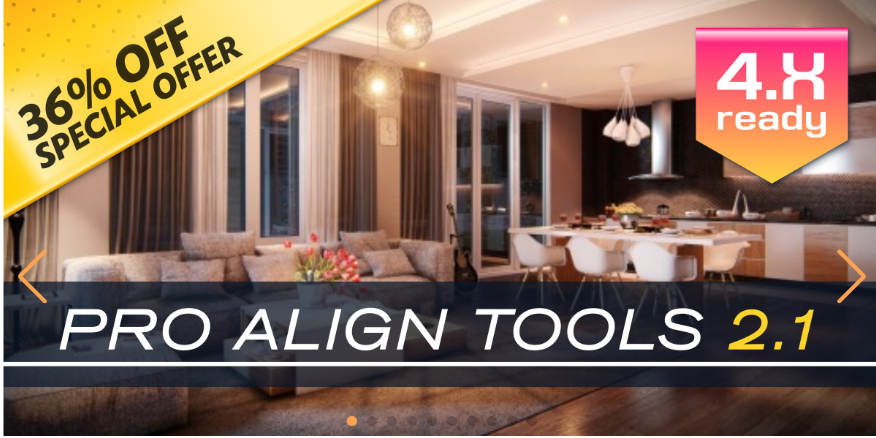
Blender 4.2 Pro Align Tools v2.1.10
Pro Align Tools lets you align lots of objects at once interactively in the 3D viewport.
The Tool is designed to bring you flexible alignment options, taking advantage of the different geometric relations that exists between objects.
Workflow
Select your objects
Pick a projection plane
Press Align Objects or hit Enter!
Overview
Pro Align Tools is intended to be used in Object Mode.
Interactivity is the natural state of the Tool, previewing in realtime where will objects sit after alignment while navigating, selecting, moving, rotating and scaling your objects.
Auto-Alignment
The predetermined mode of operation is Auto-alignment, a fast way of picking automatically a combination of projection plane, origins, direction, orientation and depth to align your objects with a single click.
By using the gizmos, you can change the side (depth) of alignment relative to the projection plane, by selecting it directly in the 3D View.
You can also change the side by using the Tool buttons in the Sidebar. These button are similar to those in 2D applications. They just mean the negative, center and positive direction of plane normal.
Gizmos
The auto-alignment gizmos are a combination of 3 axes, providing an easy selection of the alignment side, and the base point.
Reference points for Gizmos
The Gizmos have different convenient base points, referring to the selected objects and the possible places at which the plane can be set.
Finer control
You can pick any projection plane and origin point of your choice at any time.
Orientation control
In 2D applications you can normally align objects in 2 main directions fixed to the screen.
With Pro Align Tools you can align objects in global, local, view coordinates, and any other user-defined orientation.
Pick from geometry
If you want to take a projection plane from the geometry of meshes, you can also do it directly in the 3D view, by pressing Shift + P, pointing to a face and clicking.
Then selecting the side you are interested in.
Features
Align lots of objects at once
Call the tool with the shortcut: Ctrl + Alt + A
Align faster using the shortcuts: Return / Enter
Use Auto-alignments to select very fast a preset combination of origin points, projection plane and plane depth, all with the ease of a single click
Ease your ArchViz and MoGraph works by aligning very easily in global coordinates
Hold, drag and release the mouse to place a projection plane at an offset distance along its normal
Type an exact offset distance (units allowed) to move your projection plane along its normal
Use the dedicated panel at the Sidebar to tune up your alignment configuration at detail
Use 3 different panels to customize options for Direction, projection Plane and Origin point
Project objects individually or as a group
Get realtime feedback with a dynamic projection plane following your objects and colored with the axis in use
Change the alignment orientation directly in the 3D view
Choose between the axes X, Y and Z for direction and the projection plane
Set the projection plane up to 3 levels of depth within the bounding box
Use the following key spots to define your projection plane or origin point:
Origin of the World
Cursor
Location of Active/Custom Object
Global/Local Bounds of Active/Custom Object
Global/Local Bounds of Selected Objects
Use up to 5 orientations for direction: Global, Local, View, Perpendicular and Custom
Use up to 4 orientations for projection plane: Global, Local, View and Custom
Use the eyedropper to pick a Custom Object outside the selection
Switch between using bounds or geometry when fitting your objects to the plane
Pick any vertex of a mesh as the origin point
Select an individual vertex as the origin point
Version log
v2.1.9 (Blender 4.0.0) – Update for Blender 4.x.x
Updated to the current Blender API
All graphic elements updated to work with the new gpu module. Warning messages about the deprecated bgl module are no longer printed to the console output
Fixed a regression introduced in Edit Mode, where a custom defined alignment plane gizmo couldn’t be selected or dragged. This bug was related to an old API change in Blender
Added Region Overlap support for the Shortcuts panel (Preferences > Interface > Editors > Region Overlap). Previously, the panel would jump to a wrong position
v2.1.10 (Blender 4.2.0) – Update for Blender 4.2.x
Addon updated to the new extensions standard
https://blendermarket.com/products/pro-align-tools?search_id=33989600
File Hosting: Google Drive
